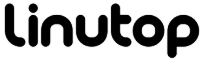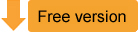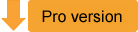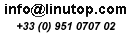At the Solutions Linux trade show in Paris in March 2010, Linutop announced the latest version of its operating system (v.3.1). This version includes Linutop’s kiosk software, which simplifies the set up of a secured internet kiosk or digital display.
When asked how this development came about, Frédéric Baille, CEO of Linutop, answered, “Our customers already caught on to the fact that Linutop is perfectly suited for kiosks and display thanks to the fact that it’s energy efficient, low maintenance and easily deployed. Now, we’re giving them the tools they need to deploy this solution simply and efficiently. Compared to other providers of kiosk and digital signage solutions, Linutop is less expensive and has minimal maintenance costs.”
This new kiosk software has the following features:
Internet Kiosk – This software module enables the selection of the starting homepage, locking the Linutop on designated websites and blocking certain websites. Other parameters of the web browser can also be set, including archives management, maximum number of simultaneously open windows, and the timed out message.
Digital Signage – This software module manages the display playlist, including the time and order, and can support JPEG, URLs, and video files. A loop of any combination of these files can be composed by simply dragging and dropping icons.
Linutop 2 and 3 come pre-installed with the new OS. Try it out with this free demo download.
Existing customers can also upgrade using this USB key.
Linutop OS 3.1 is available in 4 versions: Linutop 2, Linutop 3, eeePC, and the Downloadable ISO Live CD Demo version.
For more information about Linutop’s operating system, click here.
At the Solutions Linux trade show in Paris in March 2010, Linutop announced the latest version of its operating system. This version includes Linutop’s kiosk software, which simplifies the set up of a secured internet kiosk or digital display.
When asked how this development came about, Frédéric Baille, CEO of Linutop, answered, “Our customers already caught on to the fact that Linutop is perfectly suited for kiosks and display thanks to the fact that it’s energy efficient, low maintenance and easily deployed. Now, we’re giving them the tools they need to deploy this solution simply and efficiently. Compared to other providers of kiosk and digital signage solutions, Linutop is less expensive and has minimal maintenance costs.”
This new kiosk software has the following features:
Internet Kiosk – This software module enables the selection of the starting homepage, locking the Linutop on designated websites and blocking certain websites. Other parameters of the web browser can also be set, including archives management, maximum number of simultaneously open windows, and the timed out message.
Digital Signage – This software module manages the display playlist, including the time and order, and can support JPEG, URLs, and video files. A loop of any combination of these files can be composed by simply dragging and dropping icons.
Linutop 2 and 3 come pre-installed with the new OS. Try it out with this free demo download.
Existing customers can also upgrade using this USB key.
Linutop OS 3.1 is available in 4 versions: Linutop 2, Linutop 3, eeePC, and the Downloadable ISO Live CD Demo version.
For more information about Linutop’s operating system, click here.
 Linutop OS 3.1 Press release
Linutop OS 3.1 Press release