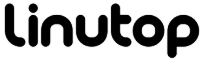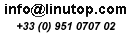Thanks to extensions you can do pretty much anything without leaving the convenience of your favorite browser. But can you play games? Indeed, you can. There are a few rather good games you can play right from within Firefox. One such game is Clines, a clone of a popular Color Lines game for DOS.

The original game was developed by Oleg Demin, and it was hugely popular in Russia along with another Russian blockbuster Tetris. The idea behind Clines is rather simple. Using the mouse, you have to align at least five balls of the same color horizontally, vertically, or diagonally on the 9×9 field. When you do that, the row disappears. Your task is to align and remove as many balls as you can. It may sound like a dead-simple thing to do, but it is not. Each time you move a ball, the game places randomly three new balls on the field, and they can block the ball you want to move. As the number of balls on the field grows, moving them around becomes more and more difficult. Every time you make a line, you receive points depending on how many balls there are in the line:
Read the rest of this entry »
March 9th, 2009 - Tags: extensions, Firefox, games, puzzles
Posted in English, Software | 3 Comments »
The official Firefox Add-on Repository is brimming with excellent extensions that can extend the default functionality of the browser. But trawling the repository for extensions you might find useful can be a rather time-consuming task. Moreover, you never know whether the extension you like is actually useful until you install and try it yourself. If this sounds like a daunting proposition, then you’ll be pleased to learn that Mozilla maintains a Web site called Fashion your Firefox which can help you to choose extensions that fit your specific needs with minimum fuss.
To make it easier for you to pick the extensions you like, the page groups them into several categories such as Shutterbug (extensions for sharing and viewing videos and photos), Digital Pack Rat (extensions for keeping track of blogs, Web sites, and bookmarks), and Executive Assistant (extensions for managing tasks, notes, and information). All you have to do is to choose the extensions you want and press the Install My Add-ons button. While the extensions featured on the Web site represent only a fraction of the Firefox add-ons, the service provides a good starting point for users who want to extend the browser’s functionality with no effort at all.
December 19th, 2008 - Tags: extensions, Firefox
Posted in English, Tips & Tutorials | 1 Comment »
A tool that lets you look up any word on a Web page in Web dictionaries and references can come in handy for most Firefox users. There are several Firefox extensions out there which allow you to do just that, but Dictionary Search scores high when it comes to the perfect balance of simplicity and flexibility. Once installed, this extension adds the Search Dictionary command to the context menu. Using Dictionary Search couldn’t be easier: select the word you want to look up, then right-click on it and choose the Search Dictionary command.

By default, the extension uses the Dictionary.com dictionaries to look up words, but you can specify up to three custom references. To do this, choose Tools -> Add-ons and press the Preferences button next to the Dictionary search extension. Let’s say you want to add Wikipedia. First, you have to specify the name of the command in the Text field, for example: Look up “$” in Wikipedia. The $ character acts as a placeholder which is replaced with the word you select in the Web page; for example, if you select the word “monkey”, the command in the context menu will be Look up “monkey” in Wikipedia. Next, you have to specify the query URL in the URL field. The easiest way to figure out the exact query URL for the particular Web reference is to perform a search and note the resulting URL. For example, if you search for “monkey” in Wikipedia, you’ll notice that the query URL is http://en.wikipedia.org/wiki/Monkey. Replace “Monkey” with the $ placeholder and enter the resulting http://en.wikipedia.org/wiki/$ query URL in the URL field. Press thes OK button to save the settings and close the window. Now select a word in a Web page, right-click on the selected text, and you should see the new Look up in Wikipedia command.
March 17th, 2008 - Tags: dictionaries, extensions, Firefox, languages
Posted in English, Tips & Tutorials | No Comments »