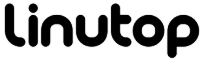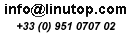Graphical Twitter clients are a dime a dozen these days, but what if you want to use the ubiquitous micro-blogging service from the terminal? On machines like Linutop or netbooks, running a graphical Twitter client is a waste of precious resources, so a command-line tool like Twidge can come in rather handy. Using it, you can quickly post tweets and view the latest posts from people you follow without leaving the convenience of the terminal. Moreover, Twidge supports Identi.ca — an open source micro-blogging service.
Read the rest of this entry »
January 7th, 2009 - Tags: command-line, identi.ca, micro-blogging, twitter
Posted in English, Tips & Tutorials | No Comments »
The official Firefox Add-on Repository is brimming with excellent extensions that can extend the default functionality of the browser. But trawling the repository for extensions you might find useful can be a rather time-consuming task. Moreover, you never know whether the extension you like is actually useful until you install and try it yourself. If this sounds like a daunting proposition, then you’ll be pleased to learn that Mozilla maintains a Web site called Fashion your Firefox which can help you to choose extensions that fit your specific needs with minimum fuss.
To make it easier for you to pick the extensions you like, the page groups them into several categories such as Shutterbug (extensions for sharing and viewing videos and photos), Digital Pack Rat (extensions for keeping track of blogs, Web sites, and bookmarks), and Executive Assistant (extensions for managing tasks, notes, and information). All you have to do is to choose the extensions you want and press the Install My Add-ons button. While the extensions featured on the Web site represent only a fraction of the Firefox add-ons, the service provides a good starting point for users who want to extend the browser’s functionality with no effort at all.
December 19th, 2008 - Tags: extensions, Firefox
Posted in English, Tips & Tutorials | 1 Comment »
Although Ubuntu and its derivatives sport powerful command-line and graphical tools for installing software, they can be slightly confusing for Linux newcomers. Enter Appnr, a sleek and user-friendly Web-based service that allows you to easily find the applications you need and install them with a single mouse click.

All applications and utilities listed on Appnr are organized in sections, and you can sort the list of the available software by name or by popularity. Obviously, you can also search for a specific package using the search field. While Appnr provides an easy way to find and install software, you need to tweak your Ubuntu system to make it work. First of all, install the apturl package. To do this, run the following command in the terminal:
sudo apt-get install apturl
Then you have to add the AptURL protocol in your browser. If you are using Firefox, enter about:config in the Location bar. Right-click somewhere on the page and select New –> String.
Enter network.protocol-handler.app.apt as the name of the string, press OK and enter /usr/bin/apturl as the string’s value. In a similar manner, create another string and use network.protocol-handler.app.apt+http and /usr/bin/apturl as the string’s name and value respectively. If you are using another browser, check Appnr’s help page for configuration instructions. That’s all there is to it. You can now browse and install software without leaving the convenience of your browser.
December 12th, 2008 - Tags: apt. installation, software, Ubuntu, xubuntu
Posted in English, Linux, Software, Tips & Tutorials | 1 Comment »
Machines like Linutop can make a rather neat mini server which you can use to host virtually any application base on the LAMP stack (Linux/Apache/MySQL/PHP). The problem is that turning Linutop (or any machine for that matter) into an application server involves setting up the required servers (e.g., Apache and MySQL), manually modifying configuration files, and tweaking application settings. Fortunately, the BitNami service provides a more straightforward way to install a number of LAMP-based applications on your machine. BitNami offers so-called stacks — a preconfigured bundle containing a specific application, all the required components, and a graphical installer. A list of the available BitNami stacks includes MediaWiki, WordPress, phpBB, Joomla, Drupal, DokuWiki, and other popular Web-based applications. Installing a BitNami stack is as easy as it gets. Fetch the BitNami stack you want and run the downloaded .bin installer in the terminal. For example, if you downloaded the Tracks pack, you can start its installer using the following command:
./bitnami-tracks-x.x-x-linux-installer.bin
The installer then guides you through the setup process. At the end, the installer generates an uninstall script which you can use to easily remove the stack when necessary.

Once installed, you can start, stop, and restart the stack using the ctlscript.sh in the tracks-x.x-x directory, for example:
./ctlscript.sh start
./ctlscript.sh stop
./ctlscript.sh restart
You can access the running application by pointing your browser to http://localhost:8080/tracks/. Besides being easy to install and deploy, BitNami offers other advantages. Since each BitNami stack installs as a self-contained application, you can have multiple instances of the same stack installed on a single machine. The installed stack doesn’t affect other services running on the machine, so you can still run separate Apache or MySQL servers without interfering with the BitNami stack, provided they don’t attempt to run on the same ports.
December 10th, 2008 - Tags: apache, lamp, Linux, mysql, servers, webapps
Posted in English, Linux, Tips & Tutorials | 3 Comments »
I’ve heard that Linux is for geeks. Is that true?
Not at all. It might have been the case a decade ago, but today you’ll find many beginner-friendly Linux distributions. They use graphical desktop environments like KDE, Gnome, or Xfce that don’t require any particular skills beyond point-and-click. In fact, there is even a book with that title.
Linux distributions, KDE, Gnome, Xfce? I’m confused!
OK, let’s start from the very beginning. Linux is an operating system that manages your hardware and allows you to perform basic operations using the bundled tools. The base system is too technical for most users, so on top of it often sits a so-called graphical desktop environment that shields you from the complexity of the underlying system. The most popular graphical desktop environments include KDE, Gnome, and Xfce. Installing the Linux system on your machine, then adding a desktop environment, and finally installing the applications you need sounds like a laborious and time consuming process. Fortunately, you can get everything you need in one neat package called a Linux distribution. A typical Linux distribution (or distro) comes with one or several graphical desktop environments, a user friendly-installer, and a collection of utilities that can help you to configure your system. Often a Linux distro uses a specific graphical desktop environment as its default. For example, Ubuntu prefers Gnome, while Mandriva favors KDE. Virtually every Linux distribution comes with configuration tools that can help you to set up your computer. Using them, you can tweak your desktop’s appearance, connect to a printer, configure a network connection, etc. Moreover, any distro worth its salt comes with an assortment of applications, so you can use your computer for pretty much any task — from browsing the Web to editing your photos — right out of the box.
Read the rest of this entry »
December 5th, 2008 - Tags: beginners, Linux
Posted in English, Linux, Tips & Tutorials | 2 Comments »
If you usually work on several machines (e.g., a desktop machine at home and a notebook on the move), the Dropbox service can help you to keep your files and documents in sync with minimum fuss. For example, I use Dropbox to keep documents on my Linutop in sync with my Eee PC. That’s all fine and dandy, but if you visit the project’s download page, you’ll discover that the packaged version of Dropbox is available only for a handful of distros. You can compile Dropbox on your system using the provided source code package, but there is an easier way to make the software work with your particular distro. First, head to Dropbox’s forums, grab the latest build (0.6.427 at the writing moment), and unpack it into your home directory. The result should be a hidden .dropbox-dist directory. Now launch the terminal and run the following command:
~/.dropbox-dist/dropboxd
This launches Dropbox and starts the registration wizard. Follow the instructions to link the machine to your Dropbox account, and you are all set. While the described technique allows you to install Dropbox on virtually any Linux distro without going through the rigmarole of compiling the software, it does have one drawback: it doesn’t add status icons to files and directories. But that’s a small price to pay for the sheer convenience of the described installation method.
December 3rd, 2008 - Tags: dropbox, synchronization
Posted in English, Linux, Tips & Tutorials | 5 Comments »
Fonts are like candies: you can never get enough of them. So if you are getting tired of the fonts that come with your system, here is a hand-picked collection of a few open source fonts that deserve a closer look.
The Liberation fonts are designed as drop-in replacements for the widely-used proprietary fonts like Times New Roman, Arial, Helvetica, Courier New, etc. The Liberation font pack consists of three sets: Sans (a substitute for Arial, Albany, and Helvetica), Serif (a substitute for Times New Roman) and Mono (a substitute for Courier New, Cumberland, and Courier).
Read the rest of this entry »
November 28th, 2008 - Tags: fonts
Posted in English, Linutop, Linux, Tips & Tutorials | 19 Comments »
Although OpenOffice.org comes with a decent online help, it can only get you that far. But there is a plethora of Web resources, support forums, and books that can help you to get the most out of the productivity suite and solve any problems you might have. And often, you don’t have to pay a dime to get the help you need.
Read the rest of this entry »
November 25th, 2008 - Posted in English, Software, Tips & Tutorials | 1 Comment »
A tool that lets you look up any word on a Web page in Web dictionaries and references can come in handy for most Firefox users. There are several Firefox extensions out there which allow you to do just that, but Dictionary Search scores high when it comes to the perfect balance of simplicity and flexibility. Once installed, this extension adds the Search Dictionary command to the context menu. Using Dictionary Search couldn’t be easier: select the word you want to look up, then right-click on it and choose the Search Dictionary command.

By default, the extension uses the Dictionary.com dictionaries to look up words, but you can specify up to three custom references. To do this, choose Tools -> Add-ons and press the Preferences button next to the Dictionary search extension. Let’s say you want to add Wikipedia. First, you have to specify the name of the command in the Text field, for example: Look up “$” in Wikipedia. The $ character acts as a placeholder which is replaced with the word you select in the Web page; for example, if you select the word “monkey”, the command in the context menu will be Look up “monkey” in Wikipedia. Next, you have to specify the query URL in the URL field. The easiest way to figure out the exact query URL for the particular Web reference is to perform a search and note the resulting URL. For example, if you search for “monkey” in Wikipedia, you’ll notice that the query URL is http://en.wikipedia.org/wiki/Monkey. Replace “Monkey” with the $ placeholder and enter the resulting http://en.wikipedia.org/wiki/$ query URL in the URL field. Press thes OK button to save the settings and close the window. Now select a word in a Web page, right-click on the selected text, and you should see the new Look up in Wikipedia command.
March 17th, 2008 - Tags: dictionaries, extensions, Firefox, languages
Posted in English, Tips & Tutorials | No Comments »