Set up Linutop in 5 Minutes
Just because Linutop is based on Linux, it doesn’t mean it’s difficult to configure. In fact, the little machine comes with a custom Linutop Setup applet which allows you to configure virtually every aspect of the system in a matter of minutes. By default, the applet starts automatically, but you can also launch it manually at any time by choosing Applications -> Setup -> Linutop Setup.
 The Linutop Setup applet’s window is divided into four main sections: General, Network, Advanced, and Security. Besides the Language, Keyboard, and Time zone settings, you can use the General section to configure display settings. Usually, Linutop does a good job of detecting the correct display size and resolution. But if it has problems detecting the display’s properties correctly, you can select the appropriate item from the Display size drop-down list. The General section also allows you to configure autostart options, which can be useful in many situations. For example, you can configure Linutop to bypass the full graphical desktop environment and launch only a specified URL in the default Web browser. This can come in particularly handy if you want to use Linutop as a simple Web station. To do this, press the Configure autostarted applications button, select Web Page from the Select an item drop-down list, and tick the Start only this application check button. Tick then the Start with this URL or file check box and enter the desired URL.
The Linutop Setup applet’s window is divided into four main sections: General, Network, Advanced, and Security. Besides the Language, Keyboard, and Time zone settings, you can use the General section to configure display settings. Usually, Linutop does a good job of detecting the correct display size and resolution. But if it has problems detecting the display’s properties correctly, you can select the appropriate item from the Display size drop-down list. The General section also allows you to configure autostart options, which can be useful in many situations. For example, you can configure Linutop to bypass the full graphical desktop environment and launch only a specified URL in the default Web browser. This can come in particularly handy if you want to use Linutop as a simple Web station. To do this, press the Configure autostarted applications button, select Web Page from the Select an item drop-down list, and tick the Start only this application check button. Tick then the Start with this URL or file check box and enter the desired URL.
 As you might have guessed, the Network section lets you configure wireless and wired interfaces as well as a modem connection. If you are using the built-in Ethernet connection, Linutop does all the donkey work for you. However, if you still need to tweak some settings (e.g., define a static IP address instead of the default DHCP option), press the Configure your network button, select Ethernet connection, and press Properties. In a similar manner, you can configure a wireless interface. Choose Wireless Connection from the list of available connections, press Properties, and fill out the required fields. If you are using Linutop in a mixed environment and you want to access documents and files stored on a Windows machine, you can use the Windows shares subsection to easily add shared folders. Simply press the Add button and type the IP address of the Windows machine in the Host field. Enter then the user name and password required for accessing the Windows share and press OK.
As you might have guessed, the Network section lets you configure wireless and wired interfaces as well as a modem connection. If you are using the built-in Ethernet connection, Linutop does all the donkey work for you. However, if you still need to tweak some settings (e.g., define a static IP address instead of the default DHCP option), press the Configure your network button, select Ethernet connection, and press Properties. In a similar manner, you can configure a wireless interface. Choose Wireless Connection from the list of available connections, press Properties, and fill out the required fields. If you are using Linutop in a mixed environment and you want to access documents and files stored on a Windows machine, you can use the Windows shares subsection to easily add shared folders. Simply press the Add button and type the IP address of the Windows machine in the Host field. Enter then the user name and password required for accessing the Windows share and press OK.
 The Advanced section sports a couple of rather useful features. As the name suggests, the Backup/Restore button allows you to back up and restore the entire system in just three simple steps: press the button, select the destination drive, and press the Apply button. When you shut down Linutop it by default saves only the user settings. So if you install an application and then reboot Linutop, the system will return to its original state. This may sound like a nuisance , but this feature can be useful in situations where you don’t want other users to mess with the system. But what if you want to install additional applications? Select the full persistent system option in the Data persistence subsection, and Linutop will from now on save all your settings and applications. The Remote access subsection lets you easily enable and configure the remote access service, so you can connect to your Linutop and control it from another machine on the network or via the Internet. Press the Configure the remote access service button, and tick the Automatically start the server check box, so that the service starts automatically when you turn Linutop on. If you want to protect Linutop from unauthorized access (which is a very good idea), tick the Request a password check box and specify the desired password. To let users view the Linutop desktop but not control it, tick the Connected users can only view the desktop check box. Finally, tick the Allow multiple connections check box if you want to allow more than one user to access Linutop. Press the Start button, and you can then access Linutop remotely. You can use Linutop not only as a desktop machine, but also as a server. Install, for example, Samba software on it, plug in an external USB hard disk, and you can use Linutop as a nifty file server. In this case, Linutop doesn’t need the full graphical desktop environment, and you can disable it by ticking the Don’t start Xorg check box in the Misc subsection.
The Advanced section sports a couple of rather useful features. As the name suggests, the Backup/Restore button allows you to back up and restore the entire system in just three simple steps: press the button, select the destination drive, and press the Apply button. When you shut down Linutop it by default saves only the user settings. So if you install an application and then reboot Linutop, the system will return to its original state. This may sound like a nuisance , but this feature can be useful in situations where you don’t want other users to mess with the system. But what if you want to install additional applications? Select the full persistent system option in the Data persistence subsection, and Linutop will from now on save all your settings and applications. The Remote access subsection lets you easily enable and configure the remote access service, so you can connect to your Linutop and control it from another machine on the network or via the Internet. Press the Configure the remote access service button, and tick the Automatically start the server check box, so that the service starts automatically when you turn Linutop on. If you want to protect Linutop from unauthorized access (which is a very good idea), tick the Request a password check box and specify the desired password. To let users view the Linutop desktop but not control it, tick the Connected users can only view the desktop check box. Finally, tick the Allow multiple connections check box if you want to allow more than one user to access Linutop. Press the Start button, and you can then access Linutop remotely. You can use Linutop not only as a desktop machine, but also as a server. Install, for example, Samba software on it, plug in an external USB hard disk, and you can use Linutop as a nifty file server. In this case, Linutop doesn’t need the full graphical desktop environment, and you can disable it by ticking the Don’t start Xorg check box in the Misc subsection.

If you plan to use Linutop as a public terminal, the Security section allows you to lock the machine, so no one can modify the system (except the administrator, of course). To do this, simply tick the Use the Linutop lock check box, and specify the desired administrator password. Thanks to the Linutop Setup applet, configuring your Linutop machine is a pretty straightforward process that doesn’t require a lot of time or particular Linux skills.
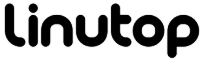






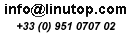





February 13th, 2009 at 5:36 am
[...] Set up Linutop in 5 Minutes Just because Linutop is based on Linux, it doesn’t mean it’s difficult to configure. In fact, the little machine comes with a custom Linutop Setup applet which allows you to configure virtually every aspect of the system in a matter of minutes. [...]