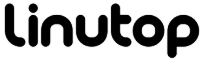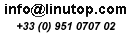Concise Linux Part 2: Tweaking Your Desktop to Your Liking
You may be forgiven for thinking that tweaking your Linux desktop requires some arcane command line skills. Any Linux distro with a graphical desktop environment provides a central place for all graphical tools which you can use to customize your desktop. Case in point: Linutop OS — the customized version of Ubuntu that powers your Linutop machine. Linutop OS uses the lightweight Xfce graphical desktop environment which you can tweak to your liking using the Xfce Settings Manager. It contains configuration applets that let you modify specific aspects of the desktop. To launch the Xfce Settings Manager, choose Settings -> Settings Manager from the Applications menu. Let’s take a look at what the Xfce Settings Manager has to offer.

Autostarted apps This applet allows you to specify applications that start automatically on boot. Adding an application to the list is easy. Click on the Autostarted apps applet and press the Add button. Provide a name and short description of the new entry in the appropriate fields, then specify the command in the Command fields. For example, if you want to start the Gwibber microblogging client (provided it’s installed on your system), enter the gwibber command. Press OK to save the entry, and you should see the created entry in the list of autostarted applications.
Desktop As you might have guessed, you can use the Desktop applet to customize the appearance of the desktop such as background color and wallpaper. In the Behavior section, you can add and remove default desktop icons (Home, File system, Removable devices, and Trash) by ticking the appropriate check box as well as modify right-click and middle-click actions and menus. By default, right-clicking on the desktop displays a context menu containing shortcuts; tick the Show desktop menu on right click check box, and you can use the right-click action to access the default system menu which you can tweak by pressing the Edit Menu button.
Display As the name suggests, the Display applet allows you to modify your display’s settings. Since Xfce usually does an excellent job of detecting and configuring your display, you will rarely need to change anything.
File Manager Thunar is the default file manager in Xfce, and you can use the File Manager applet to customize the way Thunar looks and behaves. Most of the options available here are pretty self-explanatory, so you should have no problems figuring out what they do.
Keyboard Want to change the default keyboard settings? The Keyboard applet helps you to do just that. Using it, you can adjust typing settings, cursor blinking speed, enable accessibility features, and change keyboard layout. In addition to that, you can use the Shortcuts section to create a custom shortcut theme and use it to specify your own keyboard shortcuts.
Menu Editor If you don’t fancy the default entries in the Applications menu, you can use the Menu Editor applet to customize them. To add a menu entry, press the Add menu entry button and fill out the required fields. You can re-arrange existing menu entries by dragging them with the mouse or using the Move entry up and Move entry down buttons.
Mouse This applet lets you adjust your mouse’s settings such as motion, drag and drop, and double click settings. Here you can also change the appearance of the cursor and enable accessibility settings.
Panel You can use the Panel applet to tweak the appearance of the Xfce’s panels, including their sizes, positions and the autohide options. You can also add and remove panels as you see it fit.
Preferred Applications Use this applet to change the default preferred applications such as Web browser, email client, and terminal utility.
Printing System If you have several printing systems installed on your system, you can use the applet to switch between them. Why would you want to do that? Because it may happen that one system offers better support for your particular printer than the others.
Removable Drives and Media This applet allows you to specify how the system treats removable devices such as digital cameras, USB sticks, media players, DVDs, printers, etc. For example, if you have a media player, you can configure the system to automatically play music files stored on it when you plug the device in. To do that, switch to the Multimedia section, tick the Play music when connected check box and specify the command which launches a media player application on your system.
Scim Input Unless you use Japanese, Korean, or Chinese, you can safely skip this applet.
Screensaver No prizes for guessing what this applet does.
Sessions and Startup This applet allows you to modify session and startup settings. In most cases, you might want to leave them at their defaults.
Sound You can use the Sound applet to enable or disable different controls. Again, if the sound works properly, there is no need to change anything here.
Splash Screen Want to spice up Xfce’s startup process with a fancy splash screen? Use the Splash Screen applet to choose the splash screen you like.
User interface If you want to change the default theme and icons, launch this applet and use the Use Interface Preferences window to choose a different theme and font, adjust font aliasing settings and hinting as well as change the default icon theme.
Window Manager You can use this applet to change the default window style and tweak other window settings such as title font and button layout. In the Advanced section, you can also modify the default behavior, including window snapping and double click action. For the more adventurous types, the Window Manager Tweaks applet provides a slew of more advanced tweaks. The Compositor section, for example, allows you to enable sleek visual effects like transparency and window shadows.
Workspaces and Margins Like many other graphical desktop environments, Xfce supports multiple virtual desktops called workspaces, and the Workspaces and Margins applet lets you change the number of workspaces and specify margins for each workspace.
As you can see, customizing your system requires neither command-line wizardry or special Linux skills. Thanks to easy-to-use applets, you can tweak virtually any aspect of your desktop in a matter of minutes.